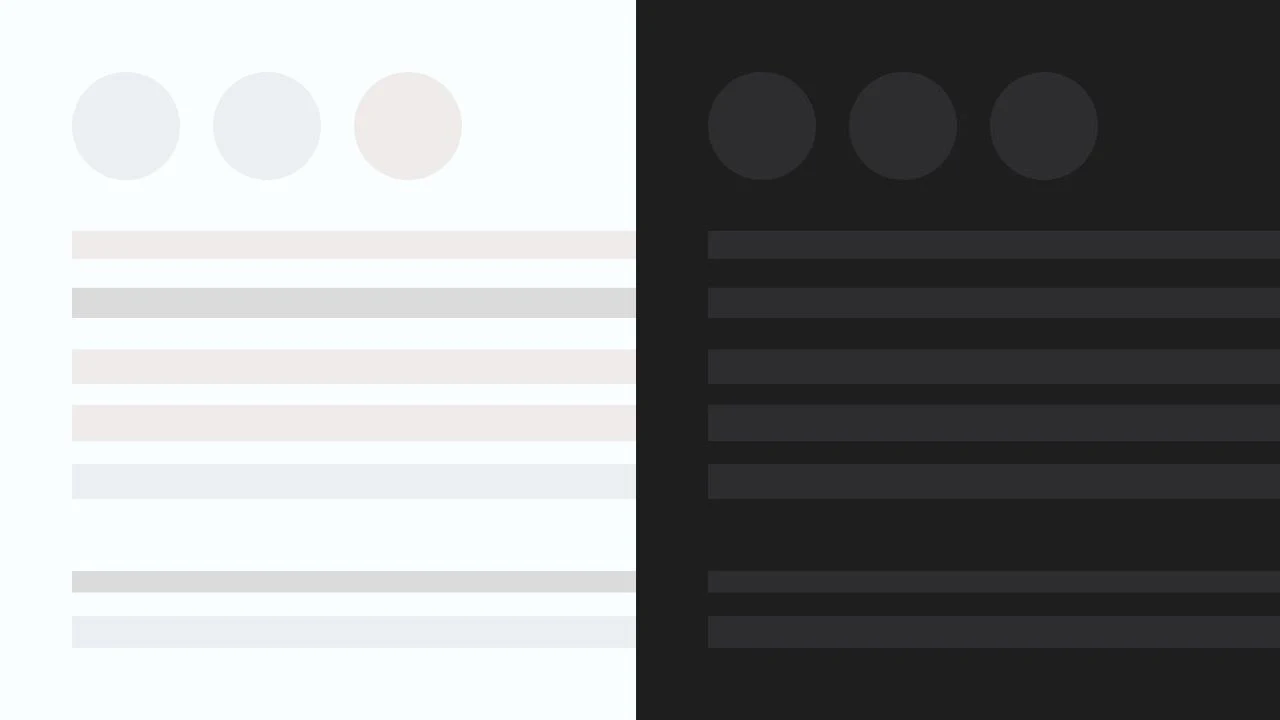Hello Guys! How are you? I hope you are all doing good. Welcome Freemium Tech website's today's article. Today we will discuss about How to Lock a Specific Article or Page by Password on Blogger? So If you have to need protect any of content or page by password in your website then this article must help you.
What is Lock Articles on Blogger?
Protecting a page or blog post is sometimes necessary for several conditions and situations, because that way not everyone can access the page or article in the post.
This method is very interesting, where if the article or page posting is only intended for customers or paid blogger members, locking the content page with a password is very necessary.
But the problem is how to lock content pages on Blogger? If your website or blog is created using WordPress, you probably won't have to worry about this, because WordPress provides a status & visibility feature to lock page and post content. It's a different matter if a blog is created using Blogger , because Blogger doesn't have that feature yet.
How to Lock Content on Blogger?
Even though Blogger doesn't have a status visibility feature on its platform, it turns out we can manually lock a content page on Blogger. So how do you lock specific articles or pages on Blogger?
There are many ways to protect post content on Blogger, one of which is by using JavaScript code in each post which will be locked like the tutorial I will share here. So for those of you who want to private or protect pages and article content on Blogger, you can follow the following tutorial.
Benefits of Locking Blogger Content
There are many benefits to locking the content of posting articles or pages, one of which is the following:
- Protect the content of a page or Post
- Can be reserved for members
- Provide Personal Documents Securely
- There are many more...
Before create this let's see a preview
Locking Specific Post Content on Blogger
Step 1: Open the Blogger Account Dashboard > Posts > Edit Posts in the Blogger HTML View.
Step 2: Copy the code below then Paste it right above the Post HTML code.
<script type='text/javascript'>
var password;
var freemiumtechpass = 'freemiumtech';
password=prompt('Please enter the password to enter this post:','');
if (password==freemiumtechpass) alert('Password is correct! Click OK to open this page!');
else {
location.href=' POST-PAGE-URL ';
}
</script>
The part I marked "freemiumtech" to what you want, and change the " POST-PAGE-URL " to your article/page link.
| Script | Information |
| freemiumtech | Change the password text according to your wishes, where this is the password that will be used to log in to the page/post that you locked. |
| PAGE-POST-URL | Fill in the URL address of your post or page that will be protected. |
Step 3: If so, you can click Save or Update to apply the changes and after that see the results.
Locking Blogger Static Page Content
There is no special method, you can follow how to lock Blogger static pages like the tutorial above, as an example of the results you can also see the demo page at the end of this article.
CONCLUSION
In this Article, I shared with you How to Lock a Specific Article or Page by Password on Blogger? I hope you have liked It. Please do share it with your friends and follow our blog for more.
Join our Telegram Channel to get the lastest posts updates daily.
Our All Posts Are Protected By DMCA. So Don't Try To Copy Our Posts And Reproduction In Any Way Is Strictly Prohibited! Or else Legal Actions Will Be Taken.
©Copyright: FreemiumTech™