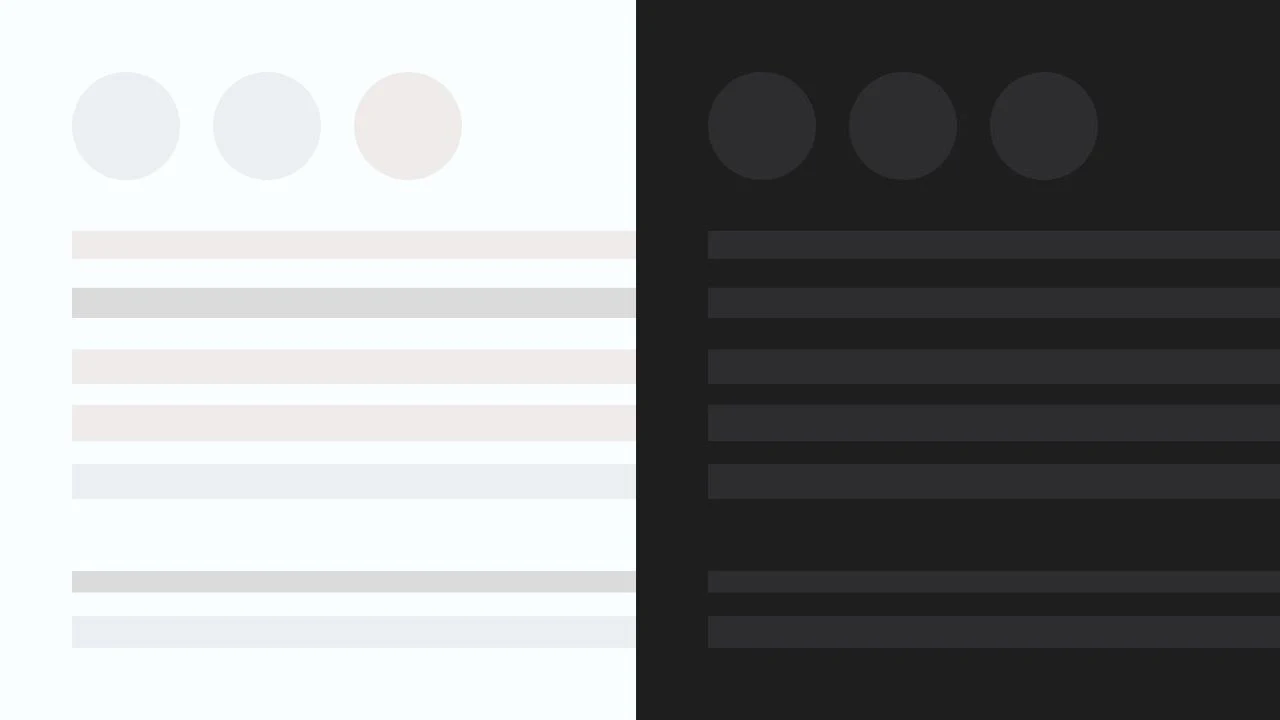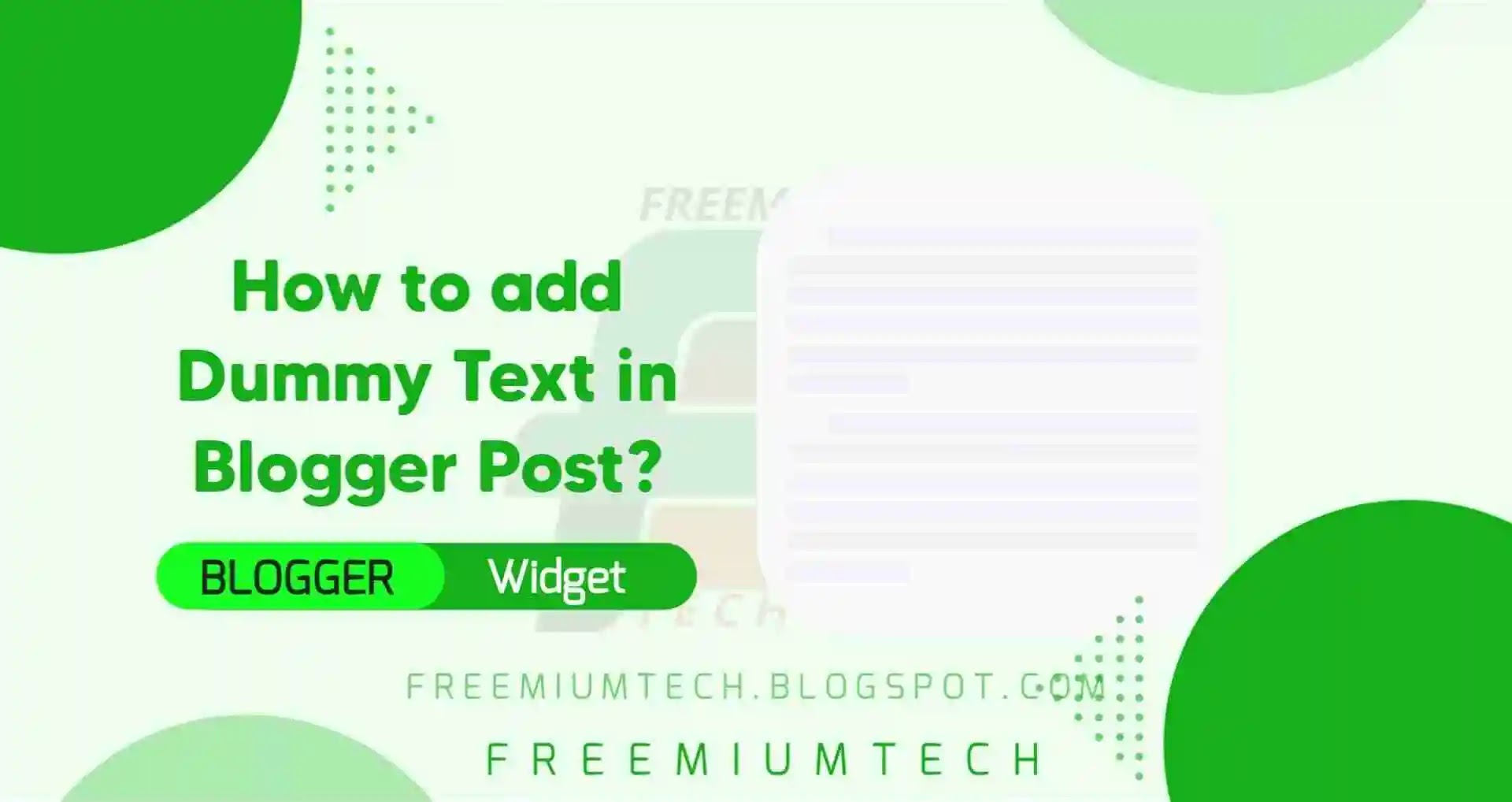Hello Everyone! Welcome back to FreemiumTech website. How are you all? I hope you are all well. Toady our tutorial is about How to add Dummy Text with CSS in Blogger Post. If you provide tutorials about HTML, CSS and JavaScript or widgets in your site usually you provide demo of it. or Dummy text may be used to display a sample of fonts, generate text for testing.
But if you provide a demo in a blank post it will not look much better for the users. It is better to provide Demo of any widgets with a dummy texts so it looks much better between the texts.
In this Article we will learn How to add Dummy Text with CSS in Blogger Post. so read the full post and say your opinion in comments section.
Let's Have a Look!
How to add Dummy Text in Blogger Post?
I have provided 2 styles of Dummy text you can use any of them
This is Style 1
/* Dummy Text Style 1 by FreemiumTech */
.dummy-text{display:block}
.dummy-text i{display:block;height:16px;margin-bottom:8px;background:#f2f1f7;border-radius:2px;}
.dummy-text i.img{margin:0 auto;max-width:85%;height:180px;border-radius:10px}
.dummy-header{position:relative;background:#fff;border-radius:6px;padding:15px 15px;box-shadow:0 2px 4px 0 rgba(0,0,0,.05)}
.dummy-header .flex{display:flex;display:-webkit-flex}
.dummy-header .flex i{width:60px;margin:0 10px 0 0}
.dummy-header .flex i:last-child{margin:0}
<p class="dummy-text"> <i style="margin-left: 10%;"></i> <i></i> <i></i> <i></i> <i></i> <i style="width: 30%;"></i> </p> <p class="dummy-text"> <i style="margin-left: 10%;"></i> <i></i> <i></i> <i></i> <i></i> <i style="width: 30%;"></i> </p> <p class="dummy-text"> <i style="margin-left: 10%;"></i> <i></i> <i></i> <i></i> <i></i> <i style="width: 30%;"></i> </p>
This is Style 2
/* Dummy Text Style 2 FreemiumTech */
.dummyText i{display:block;background-color:rgba(0,0,0,.05);margin-bottom:10px;height:1.5em}
.dummyText i.img{height:auto;min-height:200px;margin:2rem 10%}
<p class="dummyText"> <i style="margin-left: 10%;"></i> <i></i> <i></i> <i></i> <i></i> <i style="width: 30%;"></i> </p> <p class="dummyText"> <i style="margin-left: 10%;"></i> <i></i> <i></i> <i></i> <i></i> <i style="width: 30%;"></i> </p> <p class="dummyText"> <i style="margin-left: 10%;"></i> <i></i> <i></i> <i></i> <i></i> <i style="width: 30%;"></i> </p>
Conclusion
In this post I have made a tutorial about How to add Dummy Text in Blogger Post? I hope you have liked it and please share with your friends and follow our blog for more.If you face any problems in this code or have any questions so feel free to ask me in comments section or join our Telegram Group for discussion.